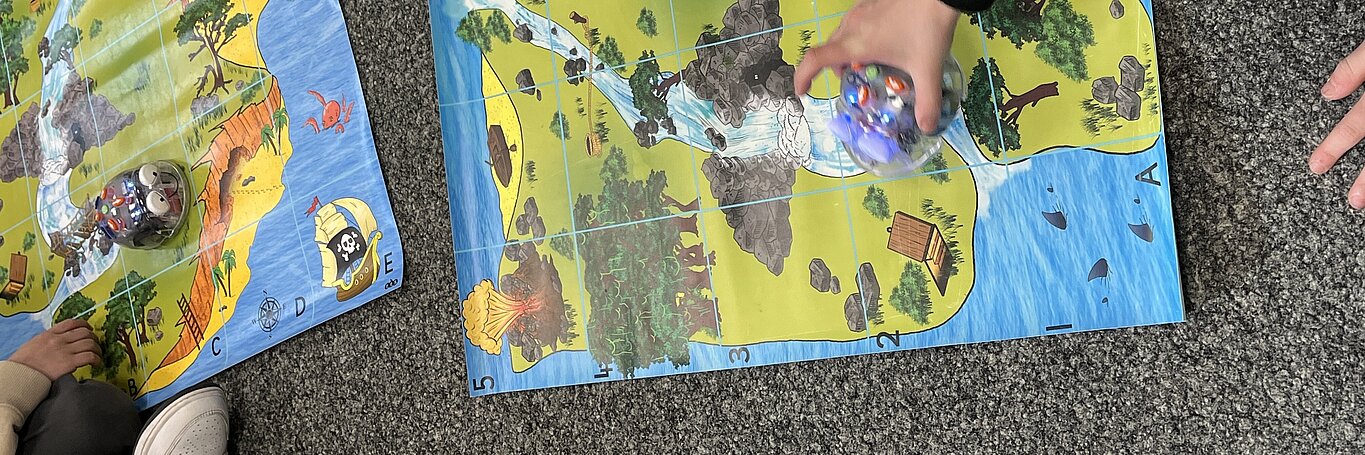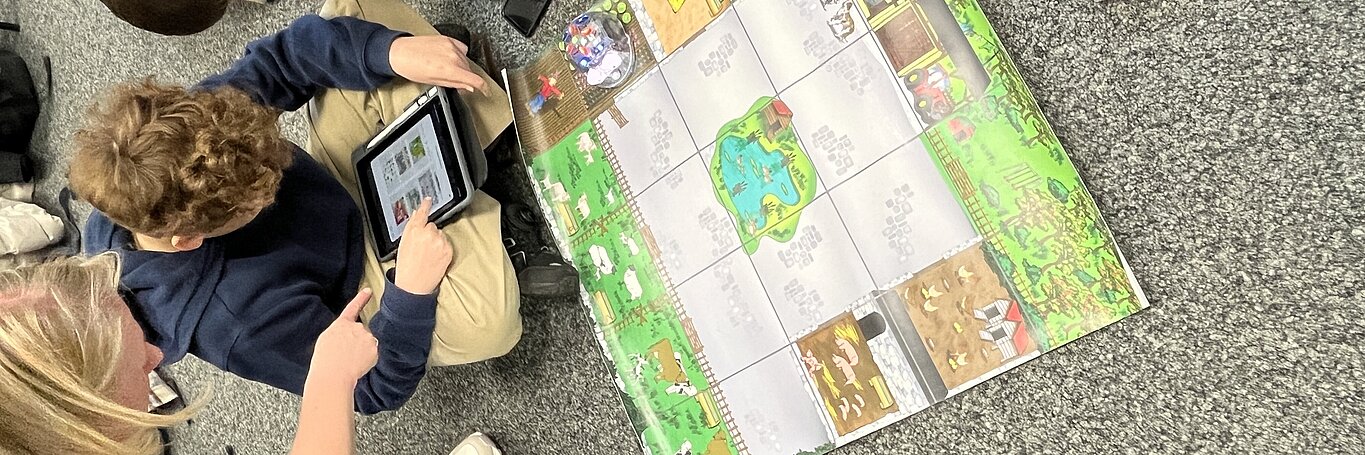Organisatorisches im Vorfeld
Bitte machen Sie alle Teilnehmer darauf aufmerksam, dass das Erklärvideo des Medienzentrum Mittelbaden unter https://youtu.be/Hd6DONqKm9w verfügbar ist. Teilnehmer und Konferenzleitung sollten sich mit den Inhalten und technischen Voraussetzungen im Vorfeld auseinandersetzen.
Konferenzraum:
- Gehen Sie über https://meet.kmz-fds.de auf unseren Jitsi-Server.
- Überlegen Sie sich einen Namen für Ihren Konferenzraum. Sie können zukünftig beliebig viele Räume anlegen und mit unterschiedlichen Teilnehmern teilen. Bitte sind Sie dabei etwas kreativ und überlegen sich individuelle Namen. Bei Konferenzräumen wie GLK, Steuergruppe, MEPTeam, etc. könnte es Überschneidungen mit anderen geben. Räume wie GLKsonnenblumenschule, MEPgsFalkenstein, unserefleissigesteuergruppe, etc werden vermutlich kein weiteres Mal verwendet. Die Verwendung von Sonderzeichen, Umlauten oder Bindestrichen ist nicht möglich. Dies führt zur Fehlermeldung "Error404".
- Starten Sie nun über den Button “Ich bin der Organisator” die Konferenz.
- Geben Sie im nächsten Schritt Ihre Zugangsdaten ein, die Sie vom Kreismedienzentrum erhalten haben.
- Hinterlegen Sie Ihren Konferenzraum unbedingt mit einem Passwort oder aktivieren Sie den Lobbymodus (siehe FAQ Punkt 8) damit Unberechtigte den Konferenzraum nicht beitreten können. Bestätigen Sie das festgelegte Passwort mit der Enter-Taste.
- Jetzt sind Sie als einziger Teilnehmer im Konferenzraum. Unten links, unter „i“, können Sie den Link zum Konferenzraum abrufen und kopieren. Diesen können Sie dann entsprechend mit den gewünschten Teilnehmern kommunizieren. Vergessen Sie nicht das festgelegte Passwort ebenfalls mit Ihren Teilnehmern zu teilen. Sie können den Konferenzraum durch Drücken des roten Hörers wieder verlassen.
- Kurz vor offiziellem Konferenzbeginn( 5 – 15 min) gehen Sie einfach wieder auf https://meet.kmz-fds.de Wenn Sie die Seite vom gleichen Gerät und Browser (Chrome) aufrufen, werden Sie Ihren Konferenzraum gleich als Vorschlag angezeigt bekommen.
- Als weitere Möglichkeit, können Sie auch direkt den Link verwenden, den Sie Ihren Teilnehmern zukommen lassen haben.
- Sie können Ihre Teilnehmer, die nacheinander den Raum betreten werden, begrüßen. Durch die Funktion Bildschirm freigeben, können Sie aber auch eine Begrüßungsfolie anzeigen lassen. Vergessen Sie nicht in dieser Phase, bei Bedarf, das Mikrophon stumm zu schalten.
- In den ersten Konferenzen empfiehlt es sich gleich zu Beginn den Teilnehmern zu erklären, wie Sie Ihr Mikrophon an- und ausschalten können. Ebenfalls lohnt es sich in diesem Rahmen auf die wichtigsten Funktionen von Jitsi einzugehen, wie z.B „wo ist der Chat?“, „wie hinterlege ich meinen Namen?“, etc. Da diese Form der Konferenz für einige Teilnehmer neu und ungewohnt ist, ist es empfehlenswert „Do´s and Dont´s“ in Videokonferenzen anzusprechen. Zahlreiche Ideen dazu finden Sie im Internet.
- Nach Beendigung der Konferenz verlassen Sie als Organisator als letzte Person den Konferenzraum über die rote Auflegetaste.
FAQ
- Kann man eine Konferenz vordatieren also schon erstellen und Einladungen verteilen aber noch nicht gleich beginnen?
Ja das funktioniert. Bereiten Sie wie oben beschrieben einen Raum vor. Wenn Sie kurz vor Konferenzbeginn vom gleichen Gerät im gleichen Browser wieder auf unseren Jitsiserver gehen, erhalten Sie den bereits erstellten Raum als Vorschlag und können diesem beitreten. Teilnehmerinnen können den Raum erst betreten, wenn Sie als Organisator angemeldet sind.
- Welchen Browser soll ich benutzen?
Jitsi funktioniert nicht in jedem Browser. Bitte prüfen Sie im Vorfeld die Funktionalität. Andernfalls kann es sowohl bei Referenten als auch Teilnehmenden zu Problemen kommen. Geeigenete Browser sind beispielsweise Google Chrome, Microsoft Edge, Chromium oder Safari. Sie können alternativ auch auf mobilen Endgeräten die Apps "Jitsi Meet" und "Medienzentrum Klassenraum" aus dem App- oder Play Store herunterladen.
- Wie versende ich die Einladungen zu meiner Konferenz?
Unten links, unter „i“, können Sie den Link zum Konferenzraum abrufen und kopieren. Diesen können Sie dann entsprechend mit den gewünschten Teilnehmern kommunizieren.
- Gibt es auch eine App?
Es gibt kostenlose Apps für iOS und Android.
Wenn Sie die App als Moderator nutzen wollen, hinterlegen Sie in der App unter “Einstellungen“–>”Server-URL” unseren Server: https://meet.kmz-fds.de
Außerdem kann die App "Medienzentrum Klassenraum" genutzt werden. Nach Auswahl des Landkreises Freudenstadt ist die richtig URL schon hinterlegt.
-
Kann man auch Dateien/Arbeitsblätter über Jitsi verteilen?
Nein, dies ist leider nicht möglich. -
Wie kann ich auf meinem Macbook den Bildschirm freigeben?
Die Systemeinstellungen auf dem Macbook öffnen, dann auf Freigaben, "Bildschirmfreigaben ein" anhaken -
Wie beende ich eine Konferenz?
Das bloße Verlassen des Raums beendet Ihre Konferenz für die Schüler noch nicht. Alle Teilnehmer sollen zunächst den Raum über die rote Auflegetaste verlassen, damit Sie als Organisator die letzte Person im Raum sind. Wenn Sie anschließend ebenfalls über die rote Auflegetaste den Raum verlassen, können die Teilnehmer diesen auch nicht mehr ohne Ihre Anwesenheit betreten.
-
Lobbymodus
Sobald der Lobbymodus aktiviert ist, werden nur Personen in der Raum gelassen, die vom Administrator freigegeben wurden. Ein Passwort für Schüler ist dann nicht notwendig.
Hinweis: Fliegt der Administrator aus der Konferenz kann ihn niemand mehr einlassen.
Praxistipp: Der Administrator richtet bei Aktivierung des Lobbymodus ein "geheimes" Passwort ein und kann somit den Lobbymodus umgehen. Dieses Passwort ist nur für den Administrator gedacht und darf nicht an die Schüler weitergegeben werden.
Anleitungen zum Lobby Modus
Anleitung für Lehrer: Schutz der Meetingräume durch die Lobby Funktion als pdf-Dokument
Anleitung für Schüler und Eltern als pdf-Dokument
Die Anleitungen dürfen gerne für den Lehrgebrauch im Landkreis Freudenstadt verwendet werden.
Allgemeine Hinweise bei Problemen:
- Im Schulnetzwerk werden, durch die Firewall, häufig die Ports TCP-443 (HTTPS) und UDP-10000 (Video Stream) Sollten Sie Video- oder Audiokonferenzen z.B. aus dem Rektorat durchführen wollen, vergewissern Sie sich bitte bei Ihrem Dienstleister oder Netzwerkbetreuer, dass diese Ports freigeschaltet sind.
- Jitsi funktioniert nicht in jedem Browser. Bitte prüfen Sie im Vorfeld die Funktionalität. Andernfalls kann es sowohl bei Referenten als auch Teilnehmenden zu Problemen kommen. Geeigenete Browser sind beispielsweise Google Chrome, Microsoft Edge, Chromium oder Safari. Sie können alternativ auch auf mobilen Endgeräten die Apps "Jitsi Meet" und "Medienzentrum Klassenraum" aus dem App- oder Play Store herunterladen.
- Bei schlechter Verbindungsgeschwindigkeit und häufigen Bild und Tonstörungen kann durch das Ausschalten der Kamera bei den Teilnehmern eine deutlich stabilere Konferenz abgehalten werden.
- Videokonferenzen können über unser Jitsi Meet problemlos in Klassenstärke durchgeführt werden.
Abschließende Hinweise
- Tipps zum sicheren Umgang mit Jitsi Meet (LMZ BW BW)
- Tipps für Lehrkräfte im Umgang mit Videokonfernezen (LMZ BW)
- 6 Tipps für optimale Präsenz in Videokonferenzen (vom Medienzentrum Rems-Murr Kreis)
- Kurzanleitung zu Jitsi:
https://www.kuketz-blog.de/kurzanleitung-jitsi-meet-videokonferenz-per-browser-oder-app/ - Erste Hilfe bei Problemen:
https://www.kuketz-blog.de/jitsi-meet-erste-hilfe-bei-problemen/